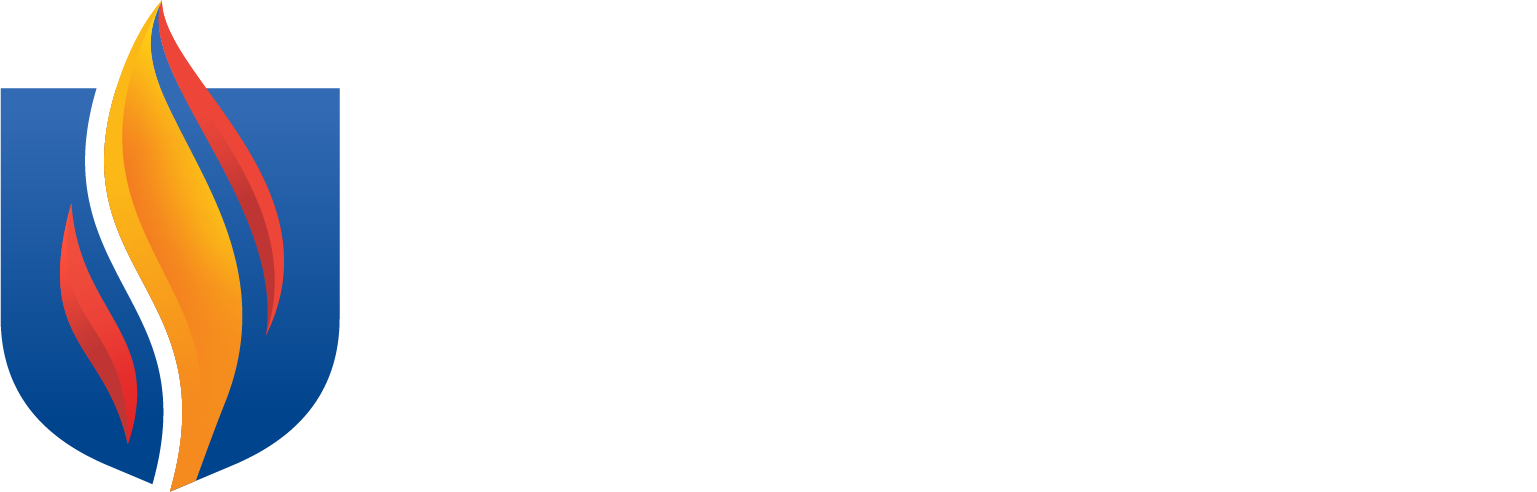Printing on campus is handled through the PaperCut system.
Print Queues and Releases
Print jobs go to a holding queue and can be released printers by holding your PCOM
ID card up to the card reader until it beeps.
To send jobs remotely, use the PaperCut Web Portal.
Additional details and documentation can be found in myPCOM.
PCOM Printers
Wireless printing is available to four printers in the library, four in the Hassman
Academic Center computer lab, two in the Rowland Hall computer lab as well as one
at the entrance to Zedeck Amphitheater and outside the cafeteria exit.
NOTE: Jobs to the outside of Zedeck Amphitheater hallway and the cafeteria exit printers
cannot be held and are printed immediately.
PCOM Georgia Printers
At PCOM Georgia, wireless printing is available to two printers in the student lab
and one classroom printer.
PCOM South Georgia Printers
At PCOM South Georgia, print jobs can be sent to the printer in Print Services located
next to ITS.